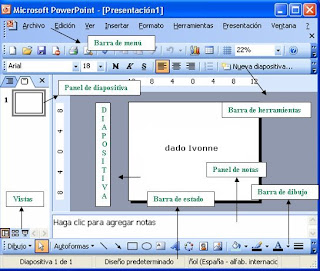1- ¿Que es un programa de c-e?es un servicio de red que permite a los usuarios enviar y recibir mensajes rápidamente (también
denominados mensajes electrónicos o cartas electrónicas) mediante sistemas de comunicación electrónicos.2- ¿Para que sirve?para mandar mensajes entre computadores personales o entre dos terminales de una computadora central. Los mensajes se archivan en un buzón (una manera rápida de mandar mensajes).
3- ¿Cuales han sido sus origenes?El correo electrónico antecede a la
Internet, y de hecho, para que ésta pudiera ser creada, fue una herramienta crucial. En una demostración del
MIT (Massachusetts Institute of Technology) de 1961, se exhibió un sistema que permitía a varios usuarios ingresar a una IBM 7094 desde terminales remotas, y así guardar archivos en el disco. Esto hizo posible nuevas formas de compartir información. El correo electrónico comenzó a utilizarse en 1965 en una supercomputadora de
tiempo compartido y, para 1966, se había extendido rápidamente para utilizarse en las redes de computadoras.
En
1971 Ray Tomlinson incorporó el uso de la
arroba (@). Eligió la arroba como divisor entre el usuario y la computadora en la que se aloja la casilla de correo porque no existía la arroba en ningún nombre ni apellido. Desde entonces la arroba se lee "at" (en). Así, fulano@maquina.com se lee fulano en máquina punto com.
El nombre correo electrónico proviene de la analogía con el
correo postal: ambos sirven para enviar y recibir mensajes, y se utilizan "buzones" intermedios (
servidores), en donde los mensajes se guardan temporalmente antes de dirigirse a su destino, y antes de que el destinatario los revise.
4- ¿Que elementos debe tener un programa de c-e?ambas han de tener una dirección de correo electrónico. Esta dirección la tiene que dar un proveedor de correo, que son quienes ofrecen el servicio de envío y recepción. Es posible utilizar un programa específico de correo electrónico (cliente de correo electrónico o MUA, del inglés Mail User Agent) o una interfaz web, a la que se ingresa con un navegador Web.5- ¿Cual es el funcionamiento de uno de ellos?-Dirección de correo
Una dirección de correo electrónico es un conjunto de palabras que identifican a una persona que puede enviar y recibir correo. Cada dirección es única y pertenece siempre a la misma persona.
-Proveedor de correo
Para poder enviar y recibir correo electrónico, generalmente hay que estar registrado en alguna empresa que ofrezca este servicio (gratuito o de pago). El registro permite tener una dirección de correo personal única y duradera, a la que se puede acceder mediante un nombre de usuario y una Contraseña.Hay varios tipos de proveedores de correo, que se diferencian sobre todo por la calidad del servicio que ofrecen. Básicamente, se pueden dividir en dos tipos: los correos gratuitos y los de pago.6- ¿Cuales son los programas de c-e que tienen servicio gratuito?Los correos gratuitos son los más usados, aunque incluyen algo de publicidad: unos incrustada en cada mensaje, y otros en la interfaz que se usa para leer el correo.Muchos sólo permiten ver el correo desde una
página web propia del proveedor, para asegurarse de que los usuarios reciben la publicidad que se encuentra ahí. En cambio, otros permiten también usar un
programa de correo configurado para que se descargue el correo de forma automática.Una desventaja de estos correos es que en cada dirección, la parte que hay a la derecha de la @ muestra el nombre del proveedor; por ejemplo, el usuario gapa puede acabar teniendo gapa@correo-gratuito.net. Este tipo de direcciones desagradan a algunos (sobre todo, a empresas) y por eso es común comprar un
dominio propio, para dar un aspecto más profesional
7- ¿Cuales son los programas de c-e de servicio de paga?Los correos de pago normalmente ofrecen todos los servicios disponibles. Es el tipo de correo que un
proveedor de Internet da cuando se contrata la conexión. También es muy común que una empresa
registradora de dominios venda, junto con el
dominio, varias cuentas de correo para usar junto con ese dominio (normalmente, más de 1).También se puede considerar de pago el método de comprar un nombre de dominio e instalar un ordenador
servidor de correo con los programas apropiados (un
MTA). No hay que pagar cuotas por el correo, pero sí por el dominio, y también los gastos que da mantener un ordenador encendido todo el día.
8- Enumera almenos 5 precauciones que debe de considerar al manejar un c-eal recibir un mesaje que hable de algo que desconocemos conviene consultar su veracidad (por ejemplo a partir de buscadores de la web, tratando de consultar en el sitio web de la supuesta fuente de la información o en webs serias.tener cuidado cuando el mensaje recibido lleve uno o varios ficheros adjuntos , especialmente si el mensaje nos lo manda alguien que no conocemos.
Sólo los abriremos si estamos seguros de su procedencia e inocuidad. Si, tras esto, comprobamos que los ficheros son inofensivos e interesantes para nuestros contactos podremos reenviarlo siguiendo las precauciones .
En vez de poner la dirección como texto, muéstrala en una imagen con la dirección de correo. Actualmente no se pueden rastrear automáticamente.
Si el archivo de mensajes a la lista es visible desde web, cambiar las direcciones de remite por una imagen, ocultarlas, o escribirlas de forma que sea difícil reconocerla como tal para un programa.
http://es.wikipedia.org/wiki/Correo_electr%C3%B3nico
 1- entro a internet
1- entro a internet